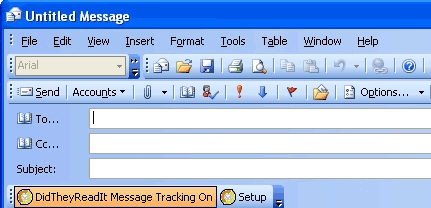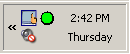| Help |
» Click here for Tracker plugins.
» NEW PDF tracking
1) Signing Up for an Account
» Email
» Password
» Name Displayed in Emails
» Time Zone
» Account Types
2) Tracking Email
» All Users
1) Tracking CC's & BCC's
» Windows Users
1) Outlook Plugin
2) Background Tracker
a) DidTheyReadIt.com
b) Account Settings
c) View Tracked Mail
d) Edit Profile
e) Email Notification
f) Tracking
g) Help
h) Exit
2) Microsoft Exchange, Lotus Notes, and Groupware Users
» Using DidTheyReadIt.com to send mail
3) Using DidTheyReadIt.com
» How to login
» Tracked Mail
1) Read Receipts
a) Reader Location
b) Multiple Recipients
2) Deleting Options
3) Sorting
» Notification Options
1) Open vs. Read Receipts
2) When is a message re-read?
» My Account
1) Upgrading Accounts
2) Subscription Information
» Additional Services
» NEW PDF tracking
» NetAcuity
» Logging Out
1) Signing Up for an Account
Signing up for DidTheyReadIt is easy - just click here to go to the registration page and sign-up. The registration page looks similar to the image below.

Tracking your emails is only a few clicks away.
Top
Sign-up fields explained:
Email
This is the email address that you will be sending your tracked emails from. You may only use one email address per DidTheyReadIt account. Only emails sent from this address will be tracked. In order to prevent spelling errors, you must confirm your e-mail address by entering it a second time in the Confirm E-Mail field, found immediately below the E-Mail field.
Top
Password
This is the password you will use to access your DidTheyReadIt account. This password does NOT have to be the same password for your email account that you are tracking and it is recommended that you use a different password for your regular email and your DidTheyReadIt account.
Top
Name Displayed in Emails
This is the name that will appear in the "From" line of the tracked emails that you send using DidTheyReadIt.
Top
Time Zone
Select the time that is closest to your current local time. DidTheyReadIt will attempt to select the correct time zone based upon your computer's local time setting, but it may be incorrect. Please make sure there is not a time listed in the drop-down box that is closer to your local time than the time DidTheyReadIt selected. The time zone is the time zone in which you live, based upon the difference in time between your current location and Greenwich Mean Time.
Top
2) Tracking Email
All Users
To track emails, all you need to do is add ".DidTheyReadIt.com" to the end of the recipient's e-mail address. For example, if you are sending an e-mail to ellen@aol.com then you would send it to ellen@aol.com.DidTheyReadIt.com instead* and you email will be tracked.
Example:

Becomes...

* If you are sending an email to multiple recipients, you must add ".DidTheyReadIt.com" to the end of each email address of each recipient that you wish to track.
Top
1) Tracking CC's & BCC's
To track CC's and BCC's you must add ".DidTheyReadIt.com" to the end of each email address of each recipient that you wish to track.
Top
Windows Users
1) Outlook Plugin
If you use Microsoft Outlook for sending your e-mail, the easiest way to track your mail is to download and install our plugin. To do so, first quit Microsoft Outlook, then click the link below, and immediately click the Open or Run button to install.
Click here for download.
After installing the plugin, open Microsoft Outlook. You will see a message asking you to configure DidTheyReadIt. To configure, you just need to enter your e-mail address (the same one you used to setup DidTheyReadIt) and your password (the password you chose for DidTheyReadIt). After that, whenever you create a new message or reply to an existing message, you will see a DidTheyReadIt button, shown below.
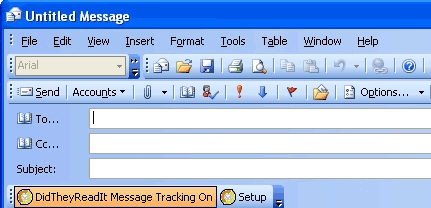
If the button shows "DidTheyReadIt Message Tracking On" then DidTheyReadIt will track the message. To turn message tracking off, simply click this button again.
If you are at a different computer and you need to track an e-mail, or if you are using a web browser like Internet Explorer, or a wireless device, to check your e-mail account and not your home/work computer where you have the DidTheyReadIt Outlook plugin installed, just follow the instructions
above for webmail.
Top
2) Background Tracker
If you use Windows 2000 or XP and have a standard mail account (and do not use AOL, Microsoft Exchange, or webmail such as Hotmail or Yahoo), download and install the DidTheyReadIt background tracker, which you can get by clicking here.
Once the application is installed and you have re-booted your machine, you will be asked to login.
After logging in, look in your system tray (the area on the bottom right-hand corner of your screen where the clock is). If you see the green circle icon, you are ready to start sending mail with DidTheyReadIt.
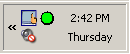
Backdround Tracker
In System Tray
(the green circle) |
|
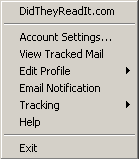
Background Tracker
expanded after right
clicking the icon |
Now every time you send an e-mail through an e-mail application (e.g., Outlook, Outlook Express, Eudora), your e-mail will automatically be tracked.
Let's say you are at a friend's house or a library and you need to track an e-mail, but you are using a web browser like Internet Explorer or AOL to check your e-mail account and not your home computer where you have the DidTheyReadIt background tracker installed. In this situation just follow the instructions above for All Users.
To open the DidTheyReadIt background tracker, simply right click the green circle in your system tray indicated in the example above.
You can turn the background tracker on or off by double-clicking on the icon in your system tray. The circle turns red when it is off. Double-clicking on the tracker when it is off will turn it back on
NOTE: Some users are experiencing issues with the background tracker such as their emails are being sent but not tracked. If this is the case, follow the instructions here for all users, or, if you use Microsoft Outlook, read the prior section about the Outlook Plugin.
Top
a) DidTheyReadIt.com
Click here brings you to the DidTheyReadit homepage.
Top
b) Account Settings
Clicking here brings DidTheyReadIt login screen like in the example below:

This is where you enter your DidTheyReadIt account information (email address and password) for the background tracker.
Top
c) View Tracked Mail
Click here to access the Tracked Mail page. This is where you can view all of the messages that you have tracked
Top
d) Edit Profile
Click on User Profile to access your general account information page. This is where you can set your time zone and the name displayed in your emails.
Click Billing Profile to access your billing information page. This is where you can change your credit card information.
Top
e) Email Notification
Click Email Notification to access the page where you control your Return Receipt email settings. Click here for more information on Email Notification.
Top
f) Tracking
Turn tracking on or off by clicking Tracking and selecting either "On" or "Off".
Top
g) Help
Click Help to bring you to the help page (the page you are on).
Top
h) Exit
This closes the background tracker.
Top
2) Microsoft Exchange, Lotus Notes, and Groupware Users
The DidTheyReadIt Outlook Plugin is completely compatible with Microsoft Exchange and Outlook 2000, Outlook XP, and Outlook 2003. For more information on using the Outlook plugin, click here. Please note that the Background Tracker will not work with Exchange, but the Outlook Plugin is fully compatible.
If you use Lotus Notes or another groupware product for e-mail, you will not be able to use the Background Tracker or the Outlook Plugin. However, you can still use the "appending" method described here.
Top
Using DidTheyReadIt.com to send mail
You may also send email directly from the DidTheyReadIt website by clicking here. You will be brought to a page that looks like the image below:

When sending email through the DidTheyReadIt.com website, do NOT add ".DidTheyReadIt.com" to the end of each recipients email address. DidTheyReadIt will do that for you automatically.
NOTE: You cannot send attachments through the DidTheyReadIt.com website.
Top
3) Using DidTheyReadIt.com

How to login
To login in to DidTheyRead, just got to DidTheyReadIt.com and you will see the login box below on the right side of your screen. This box is visible on all pages of the site if you are not currently logged in.

Top
Tracked Mail
All tracked messages that you send will appear in the "Tracked Mail" part of the site. This is where you go to see if someone has read your message.
Top
Read Receipts

A Read Receipt is what you get when your tracked email is read. When you are in the "Tracked Mail" section of the site, in icon with an "i" appears under the column labeled "Last Read". To view your Read Receipt just click on the "i".
Unread Message:

Read Message:

The time underneath the "i" corresponds to the last time the message was read.
Top
Reader Location
This is the approximate location of the recipient based upon the IP Address of their computer at the time they read the message. This is only an appoximate location. If you would like to receive more accurate location information from the most accurate data source, this is available in the Additional Services section of your account. Click here for more information.
NOTE: All AOL users will show up as being in Virginia when they read the message.
Top
Multiple Recipients
If you send a message to multiple recipients, the message itself is tracked and not each individual recipient, so you can't tell who opened it (except by location).
Top
Deleting Messages
To delete a tracked message, click the boxes on the left of each message you wish to delete, then hit the "Submit" button on the bottom. Deleting a message only stops the tracking of the message, it does not delete the actual message.
Top
Sorting
To sort your tracked messages, click on the name of the column that you wish to sort by.
Top
Notification Options

When an email is read you have 3 Email Notification options:
The first time a message is read
Each time a message is read.
Never (you can still check the website).
Top
Open vs. Read Receipts
The only difference Open and Read Receipts is that an Open Receipt tells you the instant the message was opened, but does not show read duration and is only sent the very first time the message is opened. Read Receipts show read duration. You must have one of these options checked.although you can still turn off receipts altogether by clicking "Never" in the prior section.
Top
When is a message read?
If somebody opens your message repeatedly, you wont want to get a read-receipt each and every time. This setting lets you define a read threshold. All opens/reads under that threshold are merged into a single read. The default is 2 minutes. This means if your friend reads your message twice within 2 minutes, you will only get one read receipt.
Note: Sometimes DTRI will only show read-duration the first time the message was read (if it was read on a Windows system).
Top
My Account

Click here to access the "My Account" page.
Top
Upgrading Accounts
The only place you can upgrade your account is the "Subscription Information" page.
Top
Subscription Information

This is the page where you can inspect the details about your current subscription, and renew or upgrade your subscription when it will expire.
Top
Additional Services
NEW PDF Tracking: By using the most advanced PDF tracking code available, DidTheyReadIt now offers unique PDF tracking capabilities for all paid subscribers. This service allows you to download the tracking code directly to your PDFs. To upgrade your service to allow for PDF tracking, simply log in to your account on our server at: http://www.didtheyreadit.com and click on the "Additional Services" link on the right side of the page. Once the page opens select the length of time for the upgraded service and click the submit button.
NetAcuity: Using the most accurate location data in the world - and the best you can get without a subpoena of the ISP, NetAcuity (provided by DigitalEnvoy www.digitalenvoy.net) is available as an additional service for DidTheyReadIt paying customers. It is not guaranteed to be 100% accurate all the time, but it is the most accurate data available. To upgrade your service to include NetAcuity, simply log in to your account on our server at: http://www.didtheyreadit.com and click on the "Additional Services" link on the right side of the page. Once the page opens select the length of time for the upgraded service and click the submit button.
Top
Logging Out
This will completely log you out of DidTheyReadIt.com. You will not be able to access any part of your account while logged out.
Top
Other questions
If you have other questions, you can email us directly at
support@DidTheyReadIt.com.
Top
|
|
| Features |
When you use didtheyreadit, every e-mail that you send is invisibly tracked without alerting the recipient.
But when they read your message, you will immediately receive the following information:
|
 When, exactly, your email was opened. When, exactly, your email was opened. |
 How long your email remained opened. How long your email remained opened. |
 Where, geographically, your email was viewed. Where, geographically, your email was viewed. |
|
|
|